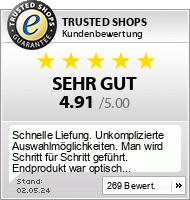Druckdatenanleitung
Auf dieser Seiten finden Sie alle nötigen Informationen um korrekte Druckdaten erstellen zu können. Das geht am besten aus professionellen Programmen wie zum Beispiel Adobe InDesign. Auch aus Office Programmen wie Microsoft Word, PowerPoint oder Publisher lassen sich druckbare PDF Dateien erzeugen. Oder verwenden Sie das Programm mit dem Sie am besten zurecht kommen. Einzige Voraussetzung ist, dass sich aus diesem Programm eine PDF Datei exportieren oder abspeichern lässt. Wenn Sie die folgenden Punkte beachten steht einem schönen Druckergebnis nichts mehr im Weg.
Schritt für Schritt zur optimalen Druckdatei

Randanschnitt
Ein Randanschnitt ist nötig um einen „randlosen“ Druck zu erzeugen. Außerdem dient er dazu, produktionstechnische Toleranzen auszugleichen.
Der Randanschnitt muss umlaufend 3 mm über das Endformat hinaus angelegt werden. Dieser wird nach dem Druck abgeschnitten. Beispiel: Ein DIN A4 Endformat von 210 x 297 mm zuzüglich 3 mm Randanschnitt ergibt ein Dateiformat von 216 x 303 mm.
Tipp für Nichtprofis:
Es muss nicht zwingend ein Randanschnitt
angelegt werden. Jedoch werden dann vom
Endformat ca. 3 mm abgeschnitten.
Daher sollten Sie bei Texten und wichtigen Objekten zwingend einen Sicherheitsabstand von min. 5 mm (besser 10 mm) zum Seitenrand einhalten, da diese sonst ab- oder angeschnitten werden.

Farbmodus
Die Druckdatei muss im CMYK-Farbmodus angelegt sein. Daten im RGB-Farbmodus werden von uns umgewandelt. Dadurch können Farbverschiebungen entstehen. Verwenden Sie folgendes Farbprofil: IsoCoated V2 (Fogra39)
Haben Sie den S/W-Druck gewählt, müssen Ihre Daten in Graustufen angeliefert werden. Falls farbige Elemente in Ihrer Datei vorhanden sind, werden diese von uns automatisch in Graustufen umgewandelt.
Texte müssen aus reinem Schwarz (100% K) bestehen. Verwenden Sie 4-farbige Texte nur, wenn diese nicht schwarz sein sollen.
Tipp für Nichtprofis:
Der Farbmodus ist für die meisten Nichtprofis
vernachlässigbar. Falsche Farbräume werden
durch uns automatisch umgewandelt. Evtl.
auftretende Farbverschiebungen werden meist
nicht wahrgenommen. Mit einem Probedruck
vermeiden Sie böse Überraschungen.

Originalgröße
Druckdaten müssen im selben Format (z.B. DIN A4) angelegt sein wie das in der Bestellung angegebene Format. Achtung: Randanschnitt nicht vergessen! Alle nötigen Informationen zu den verschiedenen Formaten finden Sie in unseren Datenblättern.
Tipp für Nichtprofis:
Werden von der Bestellung abweichende Formate
angeliefert, können diese nach Rücksprache von
uns angepasst werden. Dies kann zu leichten
Verzerrungen führen, die meist nicht
wahrgenommen werden.
Extreme Abweichungen (z.B. Hochformat zu Querformat) können von uns nicht korrigiert werden! In diesem Fall werden wir uns mit Ihnen in Verbindung setzen und eine neue Druckdatei anfordern. Im Zweifel ist ein Screenproof oder gar ein Probedruck sehr hilfreich.

Bilder
Achten Sie auf eine ausreichende Auflösung der Bilder und Fotos, da es sonst zu einer pixeligen Darstellung kommen kann.
Die optimale Auflösung beträgt 300 dpi. Mindestens jedoch 150 dpi. Texte sollten grundsätzlich nicht als Bild angelegt werden. Falls dies unumgänglich ist (z.B. Texte aus Bildbearbeitungsprogrammen) benötigen diese eine Auflösung von 1200 dpi.
Tipp für Nichtprofis:
Die hohe Auflösung hat nichts mit der
Druckbarkeit zu tun. Sie ist aber ausschlaggebend
für eine schöne und scharfe Darstellung von
Bildern. Auch schlechte Auflösungen lassen sich
drucken. Das Ergebnis entspricht nur nicht dem,
was technisch möglich ist.
Grundsätzlich gilt: Wenn ein Bild am Monitor
bereits unscharf und verpixelt aussieht, wird das
im Druck genauso sein.
Schlechte Auflösungen lassen sich meist vermeiden, indem man auf Original Bildmaterial zugreift und beim versenden (per E-Mail, Whatsapp etc.) darauf achtet, dass keine Komprimierung stattfindet. In den PDF Export Einstellungen Ihres Programms finden sich auch oft Komprimierungsoptionen.

Schriften
Achten Sie darauf, dass alle Schriften in Ihrer Datei eingebettet sind. Das bedeutet, dass alle nötigen Informationen zu der Schrift in der Datei gespeichert werden.
Alternativ können Schriften auch in Pfade oder Kurven umgewandelt werden.
Tipp für Nichtprofis:
Einstellungen zur Einbettung von Schriften findet
man meist nur in professioneller Layoutsoftware
wie z.B. Adobe InDesign. Wenn Sie ein anderes
oder ein Office Programm nutzen, ist es wichtig
die Druck-PDF direkt aus dem Programm zu
exportieren bzw. zu speichern indem die Datei
erstellt wurde. Nur dann werden Schriften
automatisch eingebettet.
Beispiel: Microsoft
Word: Speichern unter > Dateiformat „PDF“
wählen > PDF Optionen: „optimiert für Druck“
wählen.
Vermeiden Sie Freeware oder Online- Umwandlungstools um aus Ihrer Datei eine PDF Datei zu machen.
Nicht eingebettete Schriftarten können im Druck anders aussehen als am Bildschirm. Wenn Sie sich nicht sicher sind, wählen Sie den erweiterten Datencheck oder einen Probedruck.

Seitenzahl
Im Druck zählt die zu bedruckende Seite, nicht das Blatt Papier. Ein Flyer der vorne und hinten bedruckt ist, hat 2 Seiten.
Bei mehrseitigen Produkten gibt die
Seitenreihenfolge die Reihenfolge im Druck vor.
Mehrseitige Dateien müssen in einer PDF-Datei
zusammengefasst werden.
Beispiel Broschüren mit Klammerheftung:
Seite 1 = Titelseite,
Seite 2 = linke Innenseite des Umschlags
Seite 3 = erste Seite des Inhalts
letzte Seite = Rückseite des Umschlags.
Beispiel Flyer (beidseitig 4/4-farbig):
Seite 1 = Vorderseite
Seite 2 = Rückseite
Beispiel Flyer (einseitig 4/0-farbig):
Seite 1 = Vorderseite
Seite 2 = unbedruckt
Weitere Informationen zur Seitenzahl finden Sie in den jeweiligen Datenblättern Ihres Druckprodukts.
Bei Broschüren gilt: Aus technischen Gründen muss die Seitenzahl bei Broschüren mit Klammerheftung durch 4 teilbar sein. Bei Broschüren mit Spiral- und Klebebindung muss die Seitenzahl durch 2 teilbar sein.
Tipp für Nichtprofis:
Wenn Sie keine Möglichkeit haben die einzelnen
Seiten in einer PDF Datei zusammenzufassen,
nutzen Sie im Kundenkonto den Alternativen
Upload. Dort können Sie beliebig viele Dateien
hochladen. Achten Sie dabei bitte dringend auf
eine klare Dateibenennung (z.B. Seite1.pdf).

Linienstärke & Schriftgrößen
Linien müssen eine Mindeststärke von 0,25 pt (0,09 mm) haben. Helle Linien auf dunklem Hintergrund müssen mindestens 0,5 pt (0,18 mm) stark sein. Dünnere Linien (z.B. Haarlinien) können evtl. nicht gedruckt oder falsch dargestellt werden.
Schriften sollten min. 6 pt groß sein, da die Leserlichkeit sonst stark eingeschränkt ist.
Bei der Metallic-Folien Veredelung (Sleeking) darf eine Linienstärke von 0,5 pt (0,18 mm) und eine Schriftgröße von 8 pt nicht unterschritten werden. Beachten Sie auch bei Schriftarten mit Serifen, dass an der dünnsten Stelle 0,18 mm nicht unterschritten werden.
Tipp für Nichtprofis:
Linienstärken und Schriftgrößen sind in nahezu
jedem Programm individuell einstellbar. Mit
einem Probedruck sind Sie auf der sicheren Seite,
weil eventuelle Fehler sichtbar gemacht werden.

Sicherheitsabstand
Texte und wichtige Elemente müssen min. 5 mm vom Seitenrand entfernt sein. Andernfalls kann es zu unerwünschten Ab- oder Anschnitten kommen. Hintergründe und Bilder können selbstverständlich bis an den Seitenrand (siehe auch Randanschnitt) gezogen werden um einen randlosen Druck zu ermöglichen.
Manche Produkte benötigen einen speziellen Sicherheitsabstand (z.B. Kalender oder Broschüren mit Spiralbindung). Entnehmen Sie die nötigen Informationen aus den jeweiligen Datenblättern.
Tipp für Nichtprofis:
Texte und Objekte die zu nah am Seitenrand
liegen sind nicht nur technisch schwer umsetzbar,
sondern auch optisch nicht sehr ansprechend. Ein
schöner Satzspiegel mit ausreichend Platz zum
Seitenrand wertet Ihr Druckprodukt deutlich auf.
Profis verwenden bei Broschüren meist einen einheitlichen Satzspiegel mit Abständen von ca. 10 bis 20 mm zum Seitenrand. Das lockert den Text auf und hinterlässt einen professionellen Eindruck.

Dateiformat
Wir akzeptieren auschließlich Druckdaten die im PDF Format abgespeichert sind (ausgenommen Adresstabellen).
Über den Alternativen Upload im Kundenkonto können Sie auch Bilddaten (JPG, PNG) hochladen. Wir empfehlen aber ausdrücklich das PDF Format, da hier Qualität und Kompatibilität am besten für den Druck geeignet sind.
Falls möglich, wählen Sie beim PDF Export die Einstellung PDF/X3 oder PDF/X4. Alternativ wählen Sie eine Voreinstellung die für den Druck optimiert ist. Die meisten Programme bieten eine solche Möglichkeit.
Tipp für Nichtprofis:
Wichtig ist, die Druck-PDF direkt aus dem
Programm zu exportieren bzw. zu speichern,
indem die Datei erstellt wurde. Nur dann ist
gewährleistet das alle nötigen Informatioen in der
PDF enthalten sind (z.B. Schriften).
Beispiel: Microsoft Word: Speichern unter >
Dateiformat „PDF“ wählen > PDF Optionen:
„optimiert für Druck“ wählen.
Vermeiden Sie Online-Umwandlungstools oder Freeware um aus Ihrer Datei eine PDF Datei zu erstellen.
Datenblätter
Hier finden Sie eine Übersicht aller Produkte und den entsprechenden Datenblättern. Das Datenblatt beinhaltet wichtige Informationen zum Erstellen einer optimalen Druckdatei. Das richtige Datenblatt können Sie auch am Ende der Produktkonfiguration direkt herunterladen. Ein hochwertiges Druckergebnis kann nur gewährleistet werden, wenn alle im Datenblatt und in der Druckdatenanleitung angesprochenen Punkte eingehalten und umgesetzt werden. Bei Fragen oder Unklarheiten hilft unser Support gerne per E-Mail oder Telefon unter +49 (0) 8191 94 76 170.
Aufkleber und Etiketten
Aufkleber und Etiketten
DIN A3 hochDIN A3 quer
DIN A4 hoch
DIN A4 quer
DIN A5 hoch
DIN A5 quer
DIN A6 hoch
DIN A6 quer
DIN A7 hoch
DIN A7 quer
DIN A8 hoch
DIN A8 quer
DIN lang 98 hoch
DIN lang 98 quer
DIN lang hoch
DIN lang quer
Quadrat 9,8 x 9,8 cm
Quadrat 14,8 x 14,8 cm
Quadrat 21 x 21 cm
17 x 24 cm
Wunschformat
3,8 x 2,1 cm, 65 Stück
4,8 x 1,7 cm, 64 Stück
4,9 x 2,5 cm, 40 Stück
6,5 x 3,4 cm, 24 Stück
9,7 x 4,2 cm, 12 Stück
Broschüren
Klammerheftung
DIN A4 hochDIN A5 hoch
DIN A5 quer
DIN A6 hoch
DIN A6 quer
DIN lang hoch
DIN lang quer
Quadrat 9,8 x 9,8 cm
Quadrat 14,8 x 14,8 cm
Quadrat 21 x 21 cm
17 x 24 cm
Wunschformat
Spiralbindung
DIN A4 hochDIN A5 hoch
DIN A5 quer
DIN A6 hoch
DIN A6 quer
DIN lang hoch
DIN lang quer
Quadrat 9,8 x 9,8 cm
Quadrat 14,8 x 14,8 cm
Quadrat 21 x 21 cm
17 x 24 cm
Wunschformat
Blöcke
Briefpapier und Briefumschläge
Flyer
Flyer
DIN A3 hochDIN A3 quer
DIN A4 hoch
DIN A4 quer
DIN A5 hoch
DIN A5 quer
DIN A6 hoch
DIN A6 quer
DIN A7 hoch
DIN A7 quer
DIN A8 hoch
DIN A8 quer
DIN lang 98 hoch
DIN lang 98 quer
DIN lang hoch
DIN lang quer
Quadrat 9,8 x 9,8 cm
Quadrat 14,8 x 14,8 cm
Quadrat 21 x 21 cm
17 x 24 cm
Wunschformat
Falzflyer mit Wickelfalz
DIN A3 langDIN A5 hoch
DIN A5 lang
DIN A6 hoch
DIN A6 quer
DIN lang 98 hoch
Quadrat 9,8 x 9,8 cm
Quadrat 14,8 x 14,8 cm
Falzflyer mit Zickzackfalz
DIN A3 langDIN A5 hoch
DIN A5 lang
DIN A6 hoch
DIN A6 quer
DIN lang 98 hoch
Quadrat 9,8 x 9,8 cm
Quadrat 14,8 x 14,8 cm
Falzflyer mit Einbruchfalz
DIN A4 hochDIN A5 hoch
DIN A5 quer
DIN A6 hoch
DIN A6 quer
DIN A7 hoch
DIN A7 quer
DIN lang 98 hoch
DIN lang 98 quer
5,5 x 8,5 cm hoch
8,5 x 5,5 cm quer
Quadrat 9,8 x 9,8 cm
Quadrat 14,8 x 14,8 cm
Quadrat 21 x 21 cm
Speise- und Getränkekarten
DIN A3 hochDIN A3 quer
DIN A4 hoch
DIN A4 quer
DIN A5 hoch
DIN A5 quer
DIN A6 hoch
DIN A6 quer
DIN A7 hoch
DIN A7 quer
DIN A8 hoch
DIN A8 quer
DIN lang 98 hoch
DIN lang 98 quer
DIN lang hoch
DIN lang quer
Quadrat 9,8 x 9,8 cm
Quadrat 14,8 x 14,8 cm
Quadrat 21 x 21 cm
Quadrat 29,7 x 29,7 cm
Kalender
Wandkalender mit Spiralbindung
DIN A3 hochDIN A3 quer
DIN A4 hoch
DIN A4 quer
DIN A5 hoch
DIN A5 quer
Quadrat 21 x 21 cm
Quadrat 29,7 x 29,7 cm
Panorama
Jahresplaner
DIN A3 hochDIN A3 quer
DIN A4 hoch
DIN A4 quer
DIN A5 hoch
DIN A5 quer
DIN A6 hoch
DIN A6 quer
Tischkalender mit Spiralbindung
DIN A5 lang querDIN A5 quer
DIN A6 hoch
DIN A6 quer
DIN lang 98 quer
Quadrat 9,8 x 9,8 cm
Quadrat 14,8 x 14,8 cm
Quadrat 21 x 21 cm
Geburtskarten
Geburtstagseinladungen
Gruß- und Einladungskarten
Gruß- und Einladungskarten
DIN A5 hochDIN A5 quer
DIN A6 hoch
DIN A6 quer
DIN A7 hoch
DIN A7 quer
DIN lang 98 hoch
DIN lang 98 quer
Quadrat 14,8 x 14,8 cm
Quadrat 21 x 21 cm
Hochzeitseinladungen
Klappkarten
Klappkarten mit 1-Bruch Falz
DIN A4 hochDIN A5 hoch
DIN A5 quer
DIN A6 hoch
DIN A6 quer
DIN A7 hoch
DIN A7 quer
DIN lang 98 hoch
DIN lang 98 quer
Quadrat 9,8 x 9,8 cm
Quadrat 14,8 x 14,8 cm
Quadrat 21 x 21 cm
5,5 x 8,5 cm
5,5 x 8,5 cm hoch
8,5 x 5,5 cm quer
Klappkarten mit 2-Bruch Wickelfalz
DIN A3 langDIN A5 hoch
DIN A5 lang
DIN A6 hoch
DIN A6 quer
DIN lang 98 hoch
Quadrat 9,8 x 9,8 cm
Quadrat 14,8 x 14,8 cm
Klappkarten mit 2-Bruch Zickzackfalz
DIN A3 langDIN A5 hoch
DIN A5 lang
DIN A6 hoch
DIN A6 quer
DIN lang 98 hoch
Quadrat 9,8 x 9,8 cm
Quadrat 14,8 x 14,8 cm
Speise- und Getränkekarten
Speise- und Getränkekarten mit 1-Bruch Falz
DIN A4 hochDIN A5 hoch
DIN A5 quer
DIN A6 hoch
DIN A6 quer
DIN A7 hoch
DIN A7 quer
DIN lang 98 hoch
DIN lang 98 quer
Quadrat 9,8 x 9,8 cm
Quadrat 14,8 x 14,8 cm
Quadrat 21 x 21 cm
5,5 x 8,5 cm
5,5 x 8,5 cm
8,5 x 5,5 cm quer
Speise- und Getränkekarten mit 2-Bruch Wickelfalz
DIN A3 langDIN A5 hoch
DIN A5 lang
DIN A6 hoch
DIN A6 quer
DIN lang 98 hoch
Quadrat 9,8 x 9,8 cm
Quadrat 14,8 x 14,8 cm
Speise- und Getränkekarten mit 2-Bruch Zickzackfalz
DIN A3 langDIN A5 hoch
DIN A5 lang
DIN A6 hoch
DIN A6 quer
DIN lang 98 hoch
Quadrat 9,8 x 9,8 cm
Quadrat 14,8 x 14,8 cm
Speise- und Getränkekarten mit 3-Bruch Fensterfalz
DIN A5 langDIN A6 hoch
DIN lang 98 hoch
Quadrat 9,8 x 9,8 cm
Speise- und Getränkekarten mit 3-Bruch Zickzackfalz
DIN A5 langDIN A6 hoch
DIN lang 98 hoch
Quadrat 9,8 x 9,8 cm
Weihnachtskarten
Klatschpappe
Klebefolien
Loseblattsammlung
Mailing
Plakate
Postkarten
Visitenkarten
Stempelkarten
Zu den Produkten