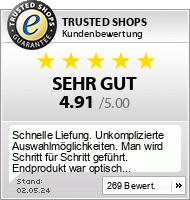Druckdaten
Wir räumen auf mit Ammenmärchen und zeigen Euch in 5 hilfreichen Schritten, wie man auch ohne teure Layoutsoftware schöne Druckdaten erstellen kann. In der Druckbranche extrem verrufen, aber bei Anwendern sehr beliebt - Microsoft Word aus der Office Programmfamilie. Ehrlich gesagt, gibt es bessere Programme um professionelle Druckdaten zu erzeugen. Programme wie zum Beispiel Adobe InDesign sind sehr kostenintensiv und der Umgang damit ist gerade am Anfang nicht so einfach. Microsoft Word ist dagegen weit verbreitet und auch der Umgang damit oft vertraut. Nach den folgenden 5 Schritten, wird garantiert jegliche Panik vor der Druckdatenerstellung in Word verflogen sein.
Als Beispielprodukt erstellen wir eine Broschüre mit Klammerheftung im DIN A4 Format. Die Vorgehensweise ist aber immer ähnlich und auf andere Druckprodukte übertragbar.
1. Papierformat einstellen
Um eine Druckdatei randlos ohne weiße Ränder zu drucken, benötigten wir idealerweise einen zusätzlichen Randanschnitt von 3 mm, den wir nach dem Druck wieder abschneiden. Das Anlegen eines Randanschnitts ist in Word aber leider nicht möglich. Deshalb empfehlen wir das Seitenformat einfach auf das gewünschte Endformat einzustellen. In unserem Beispiel wählen wir das Format DIN A4. Es kann aber auch jedes beliebige andere Papierformat gewählt werden.
So funktionierts unter Windows & Mac:
- Word Programm starten
- Neues leeres Dokument öffnen
- Klick auf den Reiter Layout (je nach Word Version auch Seitenlayout)
- Klick auf Größe (je nach Word Version auch Format)
- Wähle das gewünschte Papierformat
Um die Druckdatei ohne Randanschnitt trotzdem fehlerfrei und randlos zu drucken, müsst ihr beim Layout ein paar Dinge beachten. Das erklären wir euch weiter unten in Schritt 4 (Layout anlegen).
2. Seitenränder einstellen
Seitenränder definieren den Abstand vom Seitenrand bis zum Text bzw. Bild. Für ein einheitliches Layout empfehlen wir Euch Seitenränder zu definieren. Dadurch vermeidet ihr einen unterschiedlichen Satzspiegel der einzelnen Seiten. Das Dokument wirkt dadurch optisch einheitlich und sehr harmonisch für den Leser.
Die in Word voreingestellten Seitenränder von 2,5 cm könnt ihr bedenkenlos übernehmen. Nach Belieben können diese auch geändert werden, sollten aber 1,5 cm nicht unterschreiten.
So funktionierts unter Windows & Mac:
- Klick auf den Reiter Layout (je nach Word Version auch Seitenlayout)
- Klick auf Seitenränder
- Klick auf Benutzerdefinierte Seitenränder
Es öffnet sich ein Fenster in dem die Seitenränder Oben, Unten, Links und Rechts eingetragen werden können. Alle anderen Felder lasst ihr bitte unverändert und tragt dort auch nichts ein. Wir empfehlen die vier möglichen Seitenränder mit identischen Werten (z.B. 2 cm) einzugeben, sodass der Satzspiegel immer mittig auf der Seite platziert ist.
Diese Einstellung hat sich in der Praxis als beste Lösung bewährt, da man dadurch nicht beachten muss, ob es sich um eine linke oder eine rechte Seite handelt.
3. Seitenzahl und Seitenreihenfolge beachten
Die Frage nach der Anzahl der Seiten und Ihrer Reihenfolge bei Broschüren wird sehr oft missverstanden und hinterfragt. Dabei ist es sehr viel einfacher als man denkt, wenn ihr folgende Regeln beachtet:
- Startet mit der Titelseite und erstellt fortan Seite für Seite in chronologischer Reihenfolge (so wie man liest)
- Erstellt keine Doppelseiten oder gegenüberliegende Seiten sondern nur fortlaufende Einzelseiten
- Die Gesamtzahl der Seiten muss durch vier teilbar sein. Zum Beispiel 8, 12, 16 oder 20 Seiten
Wenn ihr bewusst Layouts auf linken und rechten Seiten platzieren möchtet, dann hilft euch folgender Grundsatz:
- linke Seiten sind immer gerade. Zum Beispiel 2, 4, 6, 8 usw.
- rechte Seiten sind immer ungerade. Zum Beispiel 3, 5, 7, 9 usw.
4. Layout richtig anlegen
Layout und Gestaltung sind immer Geschmacksache und über Geschmack lässt sich bekanntlich nicht streiten. Um eine Broschüre aber drucktechnisch korrekt herstellen zu können, ist es wichtig folgende Punkte zu beachten:
Sicherheitsabstand einhalten
Wie in Schritt 1 bereits erklärt, benötigten wir einen zusätzlichen Randanschnitt von 3 mm um eine Druckdatei randlos ohne weiße Ränder drucken zu können. Das Anlegen eines Randanschnitts ist in Word aber leider nicht möglich. Daher ist es zwingend erforderlich, die in unseren Datenblättern angegebenen Sicherheitsabstände einzuhalten. Bei einer Broschüre mit Klammerheftung ist ein Sicherheitsabstand von mindestens 0,5 cm erforderlich. Empfehlenswert sind ca. 2 cm. Hier können die in Schritt 2 beschriebenen Seitenränder sehr hilfreich sein. Außerdem sind noch folgende Punkte zu beachten:
- Texte und wichtige Elemente mit mindestens 2 cm Abstand vom Seitenrand platzieren
- Keine Linien oder Rahmen mit weniger als 2 cm Abstand vom Seitenrand platzieren
- Hintergründe oder Bilder die ohne weißen Rand gedruckt werden sollen, müssen komplett an den Seitenrand geschoben werden
Einheitliches Schriftbild
Verwendet nicht zuviele Schriftarten! Professionelle Designer verwenden in der Regel nicht mehr als 3 verschiedene Schriftarten für ein Projekt. Diese stammen oft sogar aus der selben Schriftfamilie. Das steigert die Leserlichkeit, Attraktivität und Professionalität eurer Arbeit.
Farben - Weniger ist Mehr!
Einfache Linien oder Kästen sind bewährte Elemente für ein professionelles Layout. Gebt diesen Elementen einheitliche Farben, die sich durch das ganze Dokument ziehen. In Kombination mit schwarzem Text und farbigem Bildmaterial reicht das meist schon aus. Es muss nicht immer knallbunt sein - keep it simple!
Hochauflösendes Bildmaterial
Vorab muss gesagt werden, dass Word das importierte Bildmaterial komprimiert um die Dateigröße gering zu halten. Das bedeutet, dass die Qualität eurer Bilder reduziert wird. Die Stärke der Komprimierung hängt stark von der Plattform (Windows oder Mac) und von der Word Version ab. Um die bestmögliche Qualität zu erhalten, ist der richtige PDF Export entscheidend. Das erklären wird im nächsten Schritt 5. Trotzdem sollten eure Bilder eine möglichst hohe Auflösung von mindestens 150 dpi aufweisen. Optimal sind 300 dpi. Hat ein Bild weniger als 150 dpi sieht es verpixelt und unscharf aus. Die Bildauflösung (dpi) lässt sich mit jedem Bildbearbeitungsprogramm auslesen. Auch in den Bildeigenschaften (Rechtsklick auf die Bilddatei) findet ihr diese Information.
Wichtig! Die Angabe der Bildauflösung (dpi) gilt für die Originalgröße eins Bildes. Wenn ihr z.B. ein Bild mit 300 dpi auf 200% vergrößert, dann hat es nur noch 150 dpi. Beim Verkleinern ist das Verhalten anders herum. Falls ihr also ein schlechtes Bild mit geringer Auflösung habt, verkleinert es einfach. Dadurch erhöht sich die Bildauflösung.
Zuviel Zahlen und Theorie? In der Regel reicht die visuelle Betrachtung der exportierten PDF Datei am Bildschirm vollkommen aus. Wenn bei Originalgröße (keine Vergrößerung oder Zoom) das Bild am Monitor unscharf ist, wird es im Druck auch unscharf sein.
Tipp! Verwendet, falls möglich, immer Originaldateien. Fotos die per E-Mail oder div. Messenger versendet werden, sind oft sehr stark komprimiert und daher nicht optimal für den Druck. Wenn ihr Fotos von Freunden oder Kollegen verwenden möchtet, dann achtet darauf, dass der Datenversand ohne Komprimierung stattfindet. Bei E-Mails kann man die Komprimierung deaktivieren. Besser geeignet sind Dienste wie wetransfer oder Cloud Speicher wie z.B. Dropbox.
5. PDF Datei für den Druck exportieren
Für den Druck in unserer Online-Druckerei Broschueren-Kleinauflagen.de ist zwingend eine PDF Datei erforderlich. Diese muss nach der Bestellung in eurem Kundenkonto hochgeladen werden.
Verwendet keine Online-Tools oder unnötige Zusatzsoftware. Die beste Qualität erzielt ihr wenn die PDF Datei direkt aus Word exportiert wird. Wir haben das für euch getestet und den einfachsten und besten Weg zusammengefasst:
So funktionierts:
Windows:
- Zur Sicherung das Word Dokument zuerst als .docx Datei abspeichern (Klick auf Datei > Speichern unter)
- Klick auf den Reiter Datei
- Klick auf den Reiter Drucken
- Als Drucker Microsoft Print to PDF auswählen
- Klick auf Drucken
- Speicherort auswählen und Dateiname vergeben
- Klick auf Speichern > Fertig!
Mac:
- Zur Sicherung das Word Dokument zuerst als .docx Datei abspeichern (Klick auf Datei > Speichern unter)
- Klick auf Datei > Speichern unter
- Dateiformat PDF wählen
- Speicherort auswählen und Dateiname vergeben
- Die Option "Optimal zum drucken" auswählen
- Klick auf Exportieren > Fertig!
Falls Ihr dennoch Fragen oder Probleme habt, steht der Support von Broschueren-Kleinauflagen.de gerne per Telefon oder E-Mail bereit.